These New Drawing Tools Will Make Your Lessons More Fun
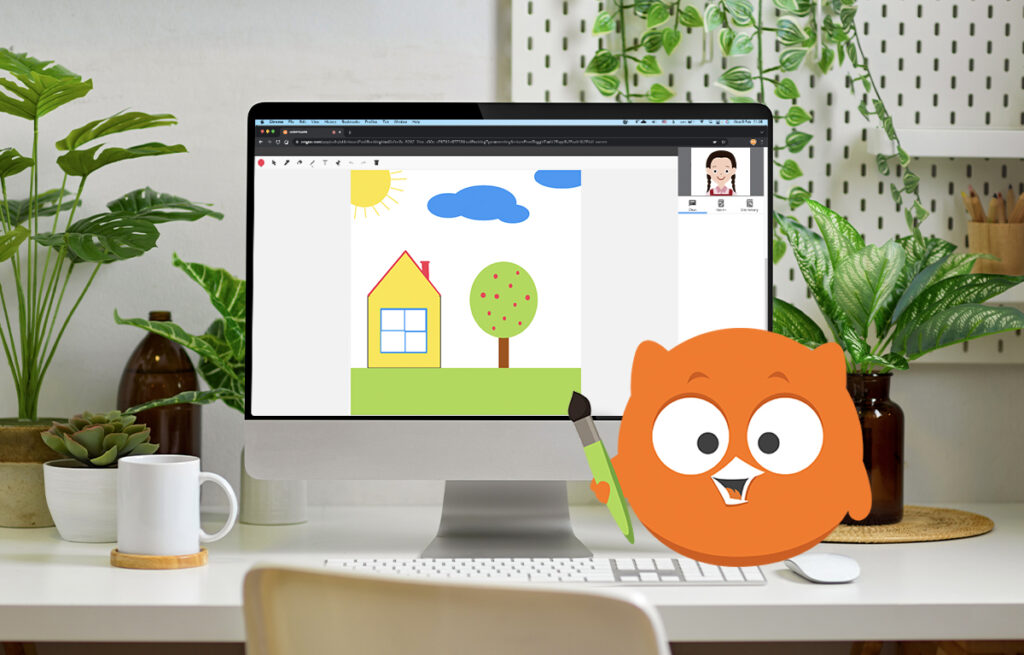
Up to now, our lesson room offered 10 tools for interacting with the whiteboard, images, and PDFs.
- a color palette
- a pen
- an eraser
- a laser pointer
- undo/redo functions
- a line tool
- shape tools (e.g. to make circles and squares)
- an arrow tool
- trash
- a cursor
Today, we'll introduce our new tool for adding text along with other improvements to the drawing tools.
Text Tool
In the past, you could use the pen tool to write words on the whiteboard. However, this was difficult and slow, as the pen tool was meant for drawing.
With our new text tool, you can simply type words into the whiteboard. Just select the “T” icon, create a box anywhere on the page, and start typing.
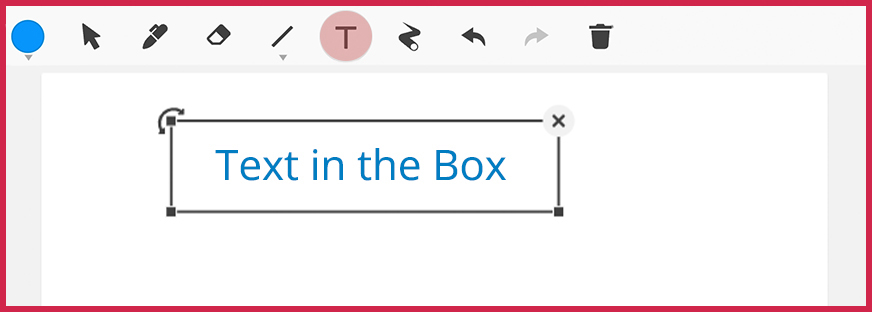
To move the box, click once outside of the box so that the flashing text cursor disappears. Then click and hold the text to drag it around. To type in the box again, simply double-click on it.
To change the size of the text, click and drag either of the bottom corners of the text box.
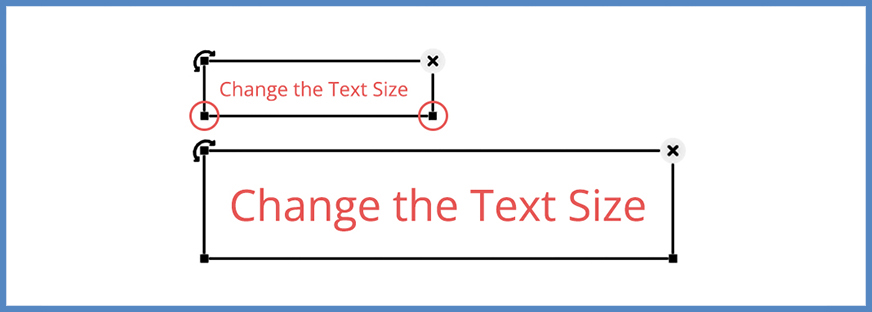
You can also rotate the text by clicking and holding the upper left corner of the text box.
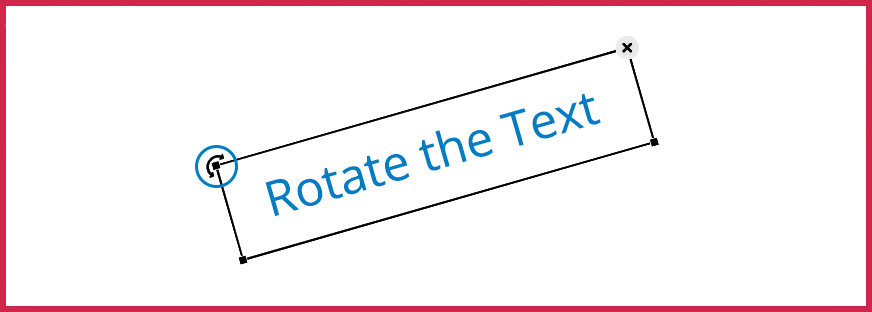
The new tool is particularly useful during activities that involve images. For example, you can now label new vocabulary words for your students directly in the pictures, as shown below.
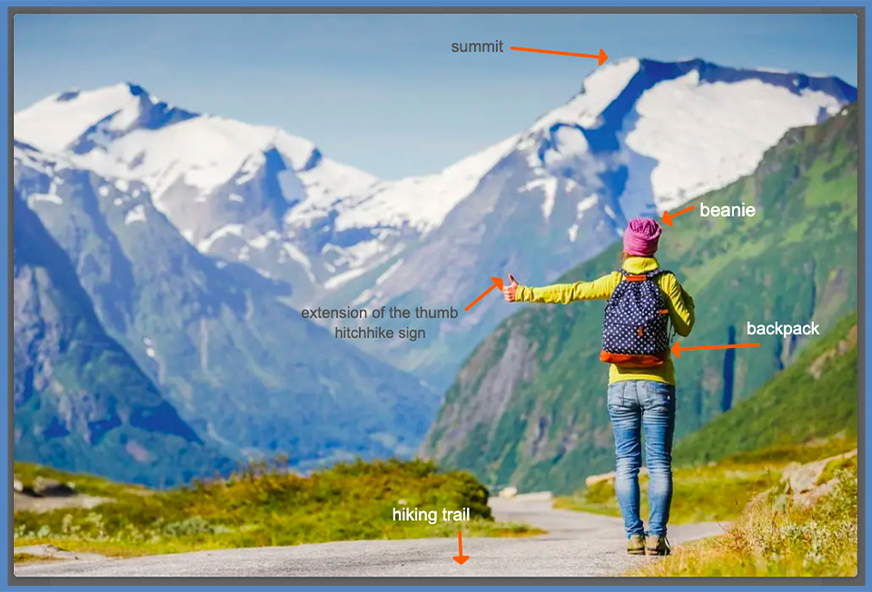
This tool is also handy when you're proofreading something for your students. Students can upload a PDF file in the lesson room for you to correct. Then, after the lesson, they can download the file with all your markups.
Other Improvements to Our Drawing Tools
In addition to the text tool, we've also made some useful changes to the existing drawing tools. These will make it easier to edit and reorganize what you've drawn.
In the past, once something had been drawn, it could not be changed. For example, if you drew a circle in the wrong place and wanted to move it, you would have had to erase it and draw it again. With this update, you can now move and change the size of your drawings.
As you can see in the image below, after you draw a shape, a "bounding box" appears around it.
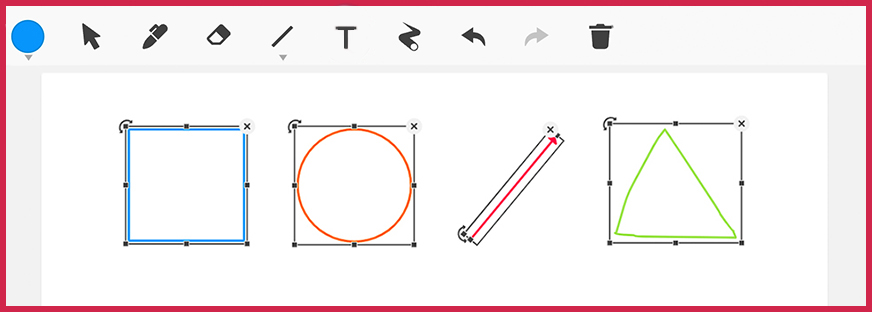
You can move, rotate, or change the size of each shape by clicking on different parts of the bounding box.
👋 That's It For Now!
We hope these new features make your lessons more fun and productive. If you have any suggestions for new features, feel free to let us know through Tutor Support. Happy tutoring!
