
New Bellbird Feature: Screen Sharing

You may have already noticed, but we recently introduced a new feature to Bellbird: screen sharing! This addition opens up more possibilities for engagement and flexibility in your lessons.
For tutors who have yet to get familiar with this feature, this article will provide a brief overview and show you how to get everything set up and ready for your next lesson.
About screen sharing
Screen sharing is exactly what it sounds like: it allows one party on a call to share the content of their screen with their partner, simplifying the exchange of information and the navigation of study materials.
In practice, it can lead to a smoother and more dynamic lesson experience, as you and your student can more easily do things like view images, navigate websites and watch videos together.
How to enable screen sharing
To make sure you have control over the presentation of lesson materials, only tutors can initiate screen sharing, and it's not difficult at all to set up. If you're using Windows, you shouldn't need to make any changes to your settings.
Mac users will need to follow a few simple steps:
- Go to System Settings by clicking the apple icon in the upper left corner of the screen or by using the Finder.
- Select Privacy & Security.
- Scroll down and select Screen & System Audio Recording.
- If Chrome is on the list, simply toggle it on if needed. If not, add it by clicking the "+" icon and selecting Chrome. (This may require entering your system password in order to make changes.)
- Click Quit & Reopen when asked to quit now or later.
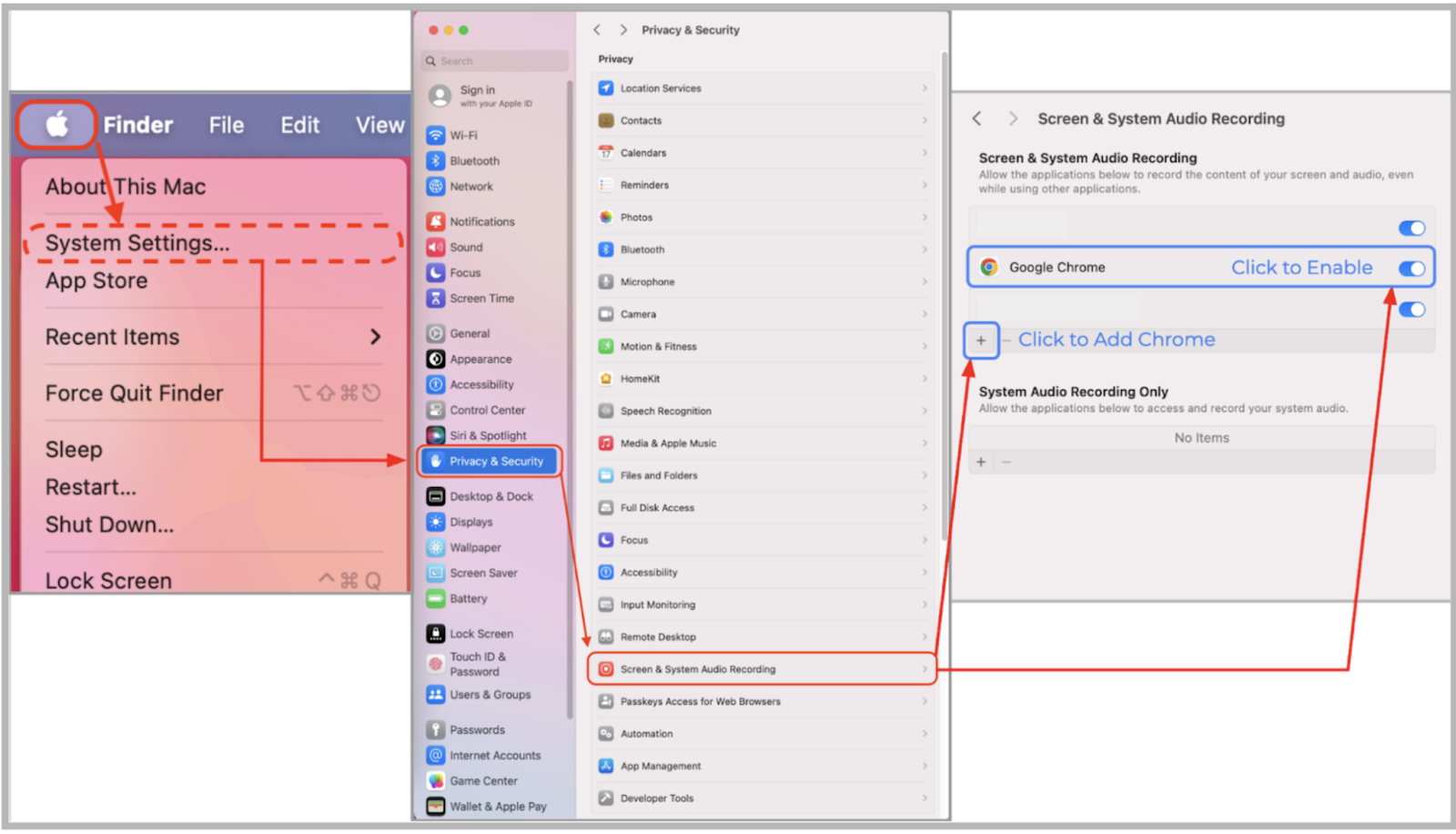
Sharing options
In order to share your screen, click the "+" at the top of the Lesson Page, then select the Screen Sharing icon in the drop-down menu.
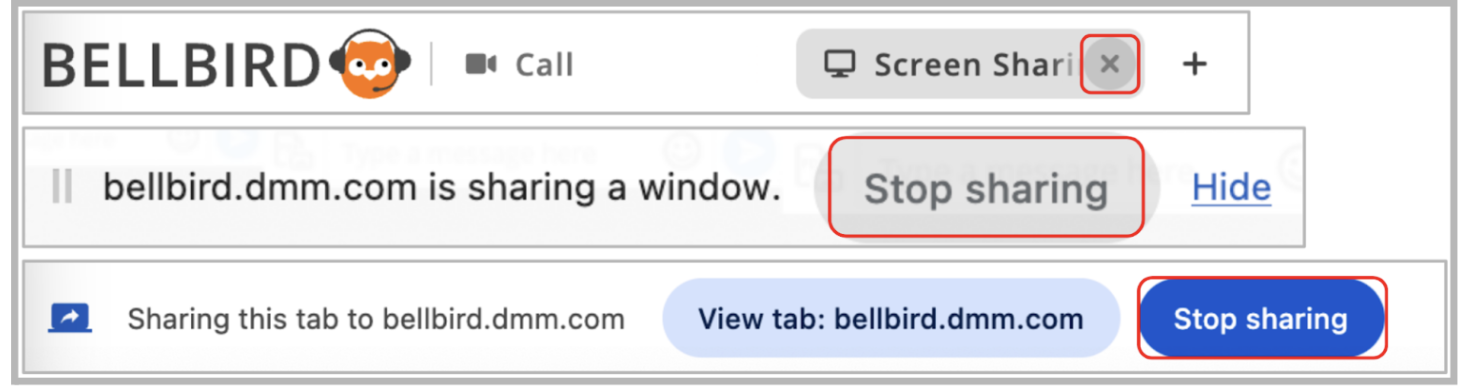
Next, you'll be given a choice of what to share: Chrome Tab, Window or Entire Screen.
With Chrome Tab, only what is shown in the tab you select will be shared in the call. This is the simplest of the three options.
Window lets you select an application or Chrome window to share. Within the window, you can switch tabs and each will be visible to your student.
Finally, there's Entire Screen, which shares, well, your entire screen. After clicking "Share," the screen will appear to multiply infinitely on the Lesson Page call screen. This is common with many screen sharing tools; simply scroll down to make the view normal.
If you select Entire Screen, make sure there is nothing on your screen that would be inappropriate to share in a lesson.
No matter which option you choose, either you or your student can stop screen sharing by clicking the X button beside the shared tab. Additionally, you can simply click "Stop sharing" on the floating bar displayed by the Chrome browser.
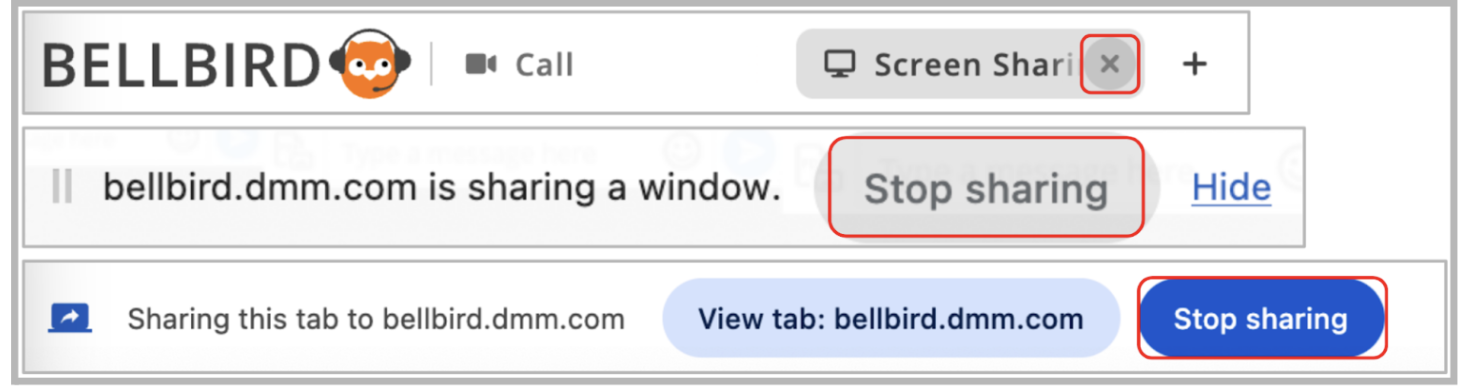
Sharing audio
Audio can be shared with the following OS and sharing options:
- Windows: Chrome Tab and Entire Screen
- Mac: Chrome Tab only
To share audio along with your screen, you can toggle the "Also share audio" button when selecting what to share.
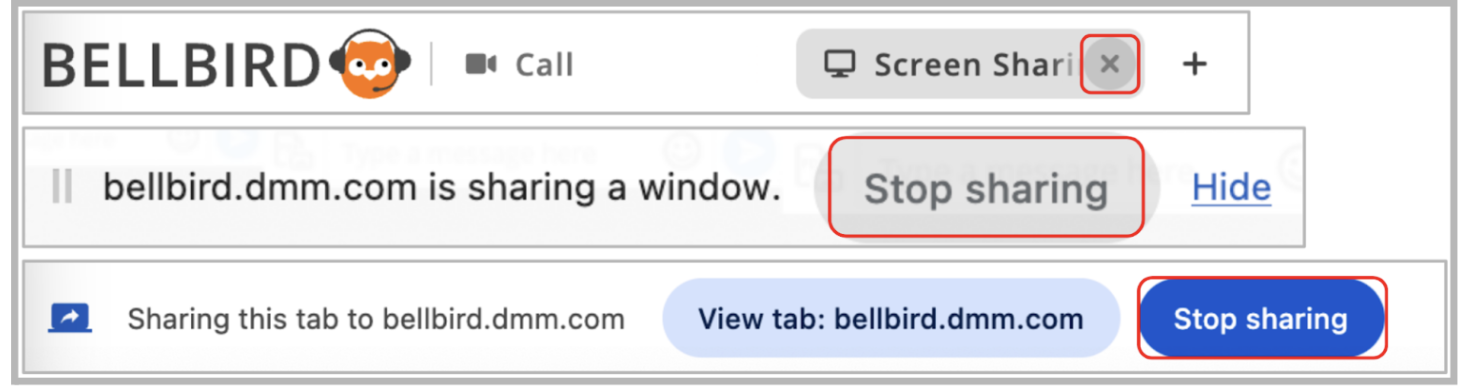
Bonus tip: If you're sharing audio through your entire screen, we recommend that you and your student mute your microphones in order to prevent distracting echoes from disrupting your lesson. This is not an issue, however, when sharing only a tab.
Wrap-up
Screen sharing has the potential to significantly boost the engagement and fluidity of your interactions with students. If you haven't already, give it a try in your next lesson to see the benefits in action. And be sure to stay tuned for more developments in the future!
